
我们的读者问我们如何在WordPress中添加自定义管理员通知。
WordPress核心、主题和插件在仪表板中向用户显示管理员通知,例如错误或警告。如果您是WordPress网站管理员,那么您还可以创建自定义通知,以告知您的团队成员有关网站的重要信息。
我们将向您展示如何在WordPress中轻松添加自定义管理员通知。
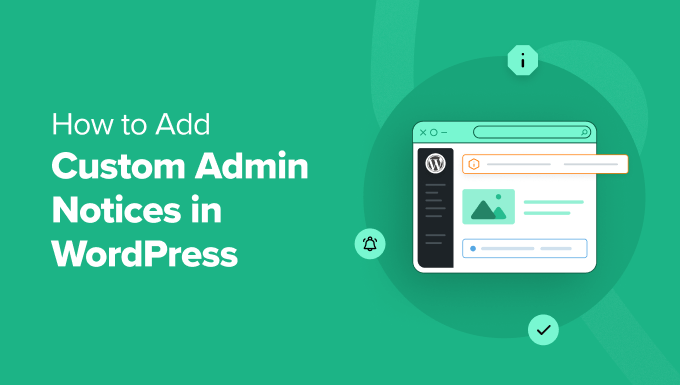
为什么在WordPress中添加自定义管理员通知?
管理通知是WordPress管理区域内的通知,告知用户重要信息。示例包括与WordPress核心、插件或主题相关的错误、警告、警报或成功消息。
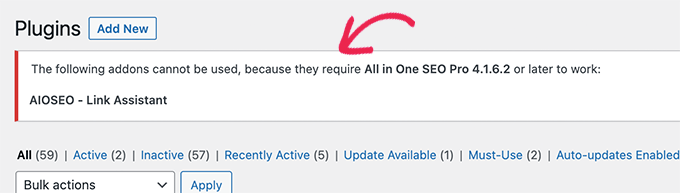
虽然这些通知是内置的WordPress功能,但您还可以为仪表板创建自定义管理通知。
例如,假设您正在为不熟悉该平台的客户开发WordPress网站。您可以添加管理通知以在WordPress管理区域内显示有用的信息。
使用自定义管理通知的其他一些示例包括:
- 让团队成员知道网站何时会因处于维护模式而无法使用。
- 如果您运行多作者网站,则指导作者或编辑在仪表板中导航编辑工作流程。
- 提醒用户在WordPress中管理任务、内容和媒体时的某些注意事项。
总而言之,自定义管理员通知对于向您自己或在您网站上工作的其他用户传达消息非常有用。话虽如此,您需要明智地使用它们,因为太多的通知可能会很烦人。
现在,让我们看看如何在WordPress中添加自定义管理通知。我们将向您展示两种方法。
方法 1:使用插件添加自定义WordPress管理员通知
此方法使用WP 自定义管理界面插件。它允许您根据自己的喜好自定义WordPress仪表板,包括显示自定义管理通知。
第一步是安装并激活 WP Custom Admin 界面插件。有关分步说明,请参阅我们的有关如何安装WordPress插件的指南。
接下来,转到自定义管理界面 » 管理通知。如您所见,插件设置页面与经典编辑器非常相似。
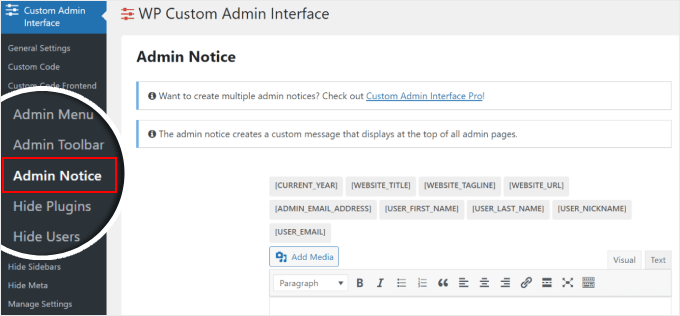
您现在需要向下滚动并插入管理员通知消息。
您可以使用纯文本和/或可用的短代码选项,它们位于可视化编辑器上方。
如果您使用第二种方法,则消息将根据提供的短代码动态生成内容。因此,如果您使用短代码[WEBSITE_URL],那么短代码将替换为您网站的域名。
此外,您可以随意添加图像或其他媒体文件,或者使用文本框上方的工具栏对文本进行风格化。
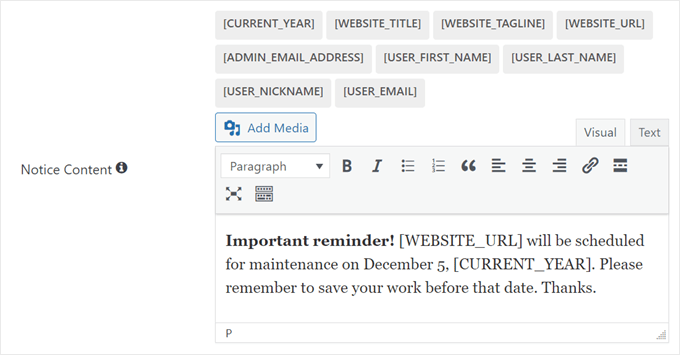
向下移动,您可以选择自定义管理通知的颜色。默认选项是:
- 绿色表示成功消息
- 蓝色表示非紧急但重要的信息通知
- 黄色表示警告消息
- 红色表示错误消息
您可以自定义的另一件事是通知结束日期或通知应停用的时间。如果没有过期日期,请随意将其留空。
您还可以将消息设置为可忽略,建议使用绿色或蓝色的通知。对于警告或错误,您可能希望继续显示它们,直到问题得到解决,具体取决于问题。
最后,您可以使通知对所有人或仅某些用户可见。如果您选择后者,则可以单击“+”按钮来指定通知对于哪些用户角色不可见。
一旦您对自定义管理通知感到满意,只需单击“保存所有设置”。
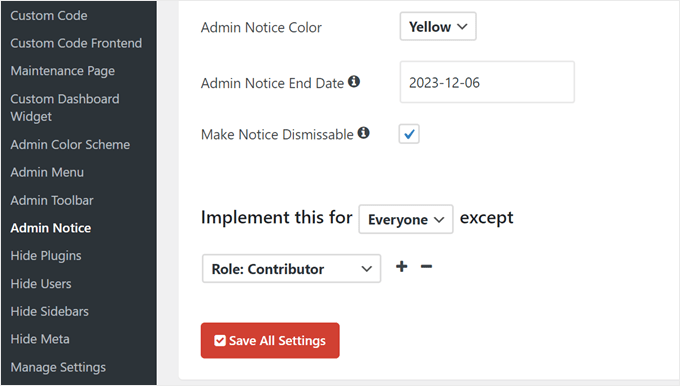
就是这样!
要查看自定义管理通知的外观,只需转到WordPress仪表板上的任何页面即可。该消息应位于屏幕顶部。
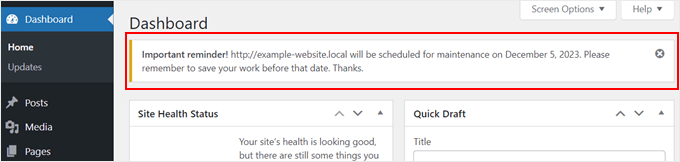
方法 2:使用代码添加自定义WordPress管理员通知
虽然 WP 自定义管理界面插件易于使用,但它包含许多可能与您的需求无关的附加功能。如果您只对创建自定义管理通知感兴趣,这可能会让人感觉有点矫枉过正。
此外,WP 自定义管理界面一次仅允许您显示一个自定义通知。如果您想在WordPress管理仪表板的不同页面上显示多个通知,那么该插件可能不是一个合适的选择。
相反,您可以使用代码在WordPress中手动添加自定义管理通知。这使您可以只专注于添加自定义通知,而无需任何额外的内容,并且您可以根据需要显示多个通知。
如果在WordPress中编码听起来很可怕,请不要担心。我们将向您展示一种简单安全的插入自定义代码的方法,即使用WPCode。它是市场上最好的、最适合初学者的自定义代码片段插件。
使用 WPCode,您可以轻松插入和管理代码,而无需直接与WordPress核心文件交互。这样,您破坏网站的可能性就为零。
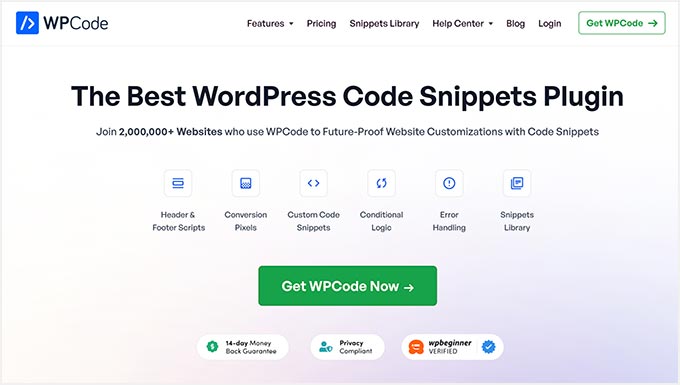
注意:要学习本教程,您可以使用WPCode 的免费版本或高级计划。借助WPCode Pro,您将获得高级功能来进一步管理您的代码,例如在进行任何永久更改之前查看代码如何工作的测试模式。
使用 WPCode 的第一步是安装并激活插件。如果您需要一些指导,请参阅我们关于如何安装WordPress插件的文章。
接下来,只需转到代码片段» +添加片段。在“添加自定义代码(新代码段)”下,单击“使用代码段”。
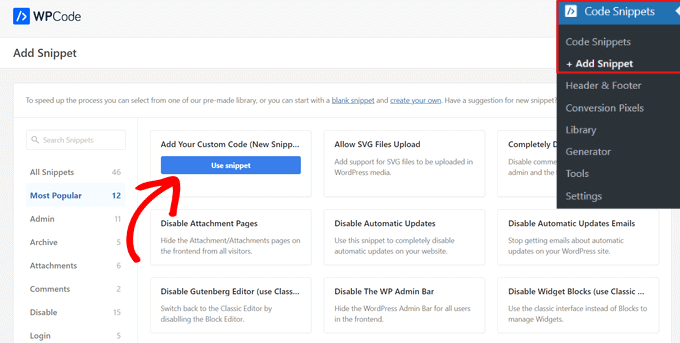
现在,继续为您的自定义代码片段插入标题,以便您可以在以后需要时轻松识别和编辑它。它可以类似于“自定义管理通知”。
然后,将代码类型更改为“PHP 片段”。
完成后,只需将以下代码复制并粘贴到“代码预览”框中:
|
1 2 3 4 5 6 7 |
|
屏幕应如下所示:
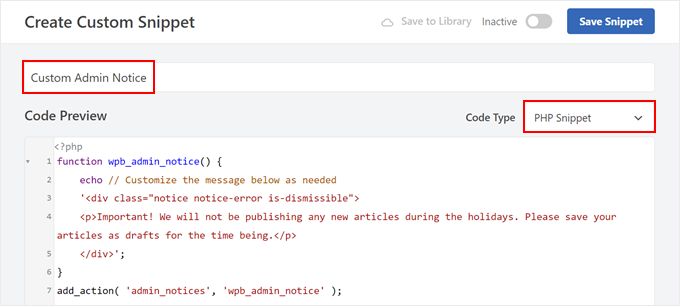
此代码定义了一个在WordPress中命名的函数wpb_admin_notice()。在该函数内部,有一条echo语句在程式化的框中输出警告消息。
该声明下面是<div class="notice notice-warning is-dismissible">。这是一个CSS类,指定管理通知的类型,在本例中是警告。因此,通知框会有黄色边框。
您还可以将代码行替换notice-warning 为notice-error (红色)、notice-info (蓝色)和notice-success (绿色)。
CSS类下面是实际的通知内容。这里,该消息通知用户假期期间不会发布新文章,并建议用户暂时将文章保存为草稿。<p>您可以将和</p> HTML 标记之间的文本替换为您自己的文本。
该add_action('admin_notices', 'wpb_admin_notice');行将此函数与'admin_notices'WordPress中的操作挂钩。这意味着警告通知将显示在WordPress管理区域中,为所有用户提供重要信息。
插入代码后,向下滚动到“插入”部分。确保插入方法为“自动插入”并且位置为“仅限管理员”。
这些设置将确保代码片段仅在WordPress管理区域中自动执行。
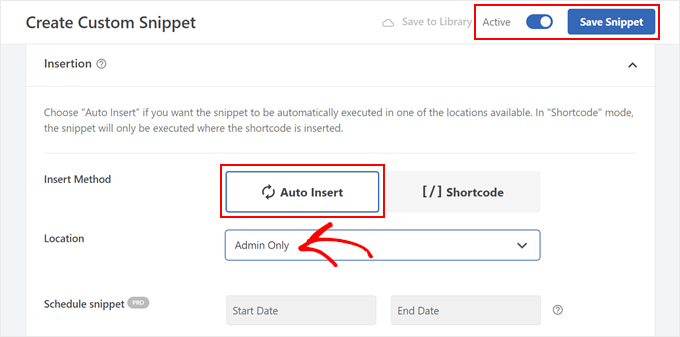
之后,只需将代码片段设为“活动”并单击“保存片段”即可。
这是我们的测试网站上的自定义管理通知的样子:
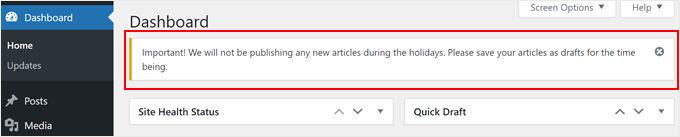
根据用户角色显示自定义管理员通知
如果您想创建仅对某些用户角色可见的自定义管理通知,那么您也可以使用 WPCode 来实现。
这是一个代码示例:
|
1 2 3 4 5 6 7 8 9 10 11 12 13 14 15 16 17 18 |
|
此WordPress代码定义了在管理区域中为具有编辑者角色wpb_admin_notice_editor()的用户显示警告通知的功能。
该代码首先使用 检索当前正在查看的管理页面global $pagenow;。它指定通知应通过数组出现在特定的 wp-admin 页面上,例如仪表板 (index.php) $admin_pages。
如果您想让通知显示在管理区域的其他页面上,只需添加页面的slug,例如plugins.php插件以及edit.php帖子和页面。
只需确保用逗号和单引号分隔这些段,例如$admin_pages = [ 'index.php' , 'plugins.php', 'edit.php' ];.
之后,代码收集有关当前登录用户的信息$user = wp_get_current_user(); 。
然后,代码检查当前页面是否位于指定的管理页面中,以及用户是否具有使用 的“编辑者”角色if ( in_array( $pagenow, $admin_pages ) && in_array( 'editor', (array) $user->roles ) ) {
如果满足这两个条件,则会继续显示警告通知。
使用上面的代码,我们的自定义管理通知如下所示:
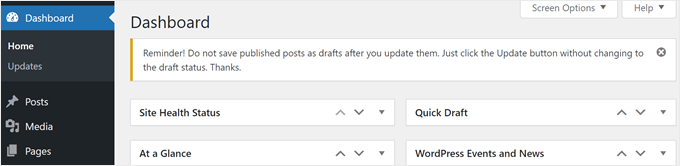
创建个性化和有针对性的自定义管理通知需要一些WordPress编码知识。如果您有兴趣深入研究这个主题,那么我们建议您阅读以下指南:
- WordPress中的 Hooks 是什么?
- WordPress中的操作是什么?
- WordPress中的过滤器是什么?
我们希望本文能帮助您了解如何在WordPress中添加自定义管理通知。您可能还想查看我们关于如何编写网站的指南,或者我们的专家精选的最佳WordPress插件来发展您的网站。
